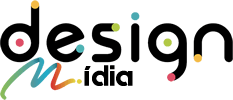Como gerar relatórios dos Instant Articles com Google Analytics. Apesar das atuais mudanças sofridas pelos Instant Articles nos últimos meses, ele continua sendo uma excelente forma de gerar mais envolvimento com seu conteúdo dentro do Facebook.
Mas certamente uma das grandes dificuldade para quem utiliza essa tecnologia, é conseguir rastrear seus Instant Articles, e saber quantas visualizações teve cada url postada no Facebook.
Então, devido a isso, neste artigo irei mostrar para você forma simples e direta, como rastrear seus Instant Articles gerando relatórios com Google Analytics.
Este artigo é voltado para quem já trabalha com Instant Articles. Portanto não irei me alongar em explicações sobre o que são Instant Articles, nem tão pouco como ser aprovado para publicar instant articles.
Assim sendo, aprenda como rastrear seus Instant Articles com Google analytics:
Gerando o código especial de acompanhamento do Google Analytics para rastrear seus Instant Articles
Primeiramente você precisará instalar o código de rastreio “especial” do Google analytics em seu site, o código precisa ter algumas otimizações para que ele funcione.
<!– Global site tag (gtag.js) – Google Analytics –>
<script async=”async” src=”https://www.googletagmanager.com/gtag/js?id=UA-XXXXXXXX-X”></script>
<script>
window.dataLayer = window.dataLayer || [];
function gtag(){dataLayer.push(arguments)};
gtag(‘js’, new Date());
gtag(‘set’, ‘page_title’, ‘FBIA: ‘+ia_document.title);
gtag(‘set’, ‘campaignSource’, ‘Facebook’);
gtag(‘set’, ‘campaignMedium’, ‘Social Instant Article’);
gtag(‘config’, ‘UA-XXXXXXXX-X‘);
</script>
A única alteração que deve ser feita no código acima, é na parte em negrito: UA-XXXXXXXX-X onde você deve substituir por suas credenciais do Google analytics.
E caso você não saiba como encontrar este código na sua conta do Google analytics, nós explicamos aqui: Onde encontro meu id de acompanhamento e código de acompanhamento do Google Analytics?
Este código é o principal, daqui para baixo eu explico como utilizá-lo, além de como gerar um relatório simples mostrando as url visitadas através dos instant articles e quantidade de visitas de cada uma delas.
Inserindo o código de rastreio do Google Analytics no WordPress
Vamos adicionar o código de acompanhamento do Google Analytics utilizando o Plugin Instant Articles for WP. Aliás, esse é o plugin mais popular para transformar artigos do WordPress em Instant Articles, e é bem provável que você já utilize este plugin.
No entanto, caso você utilize outra plataforma, ou outro plugin, basta colar o código no local apropriado (cada plugin tem o seu).
Como Acessar as configurações do plugin
Assim que você acessou seu admin do WordPress, basta localizar a opção Instant Articles, que fica no menu a esquerda da tela.
Como adicionar o código de rastreamento
Logo depois role a página para baixo até encontrar a sessão do Analytics.
Primeiramente você deve selecionar a caixa: Enable custom embed code, e depois colar seu código no campo abaixo.
Passos para rastrear seus Instant Articles
Logo após role a página até o fim e clique em Save Changes.
Por fim basta você deletar o cache do WordPress (caso utilize algum plugin para este fim), e você começará a receber dados dos instant Articles.
Visualizando relatórios no Google Analytics
Não sou nenhum Guru do Google Analytics, então irei mostrar de forma bem simples como você visualizar os dados de visitas de seus Instant Articles.
Primeiramente localize no menu lateral esquerdo a opção:
- Comportamento;
- Então abriram outras opções abaixo, clique em Conteúdo do site;
- Por fim clique em Todas as páginas;
Depois disso abrirá o relatório, agora você terá que fazer algumas “filtragens” de dados:
- Clique em Dimensão secundária;
- E nas opções que abrir abaixo, clique em Aquisição;
- Abriram mais opções, então clique em Origem/Mídia;
O relatório deve abrir com todas as origens, agora basta você filtrar apenas por Instant Articles.
- Clique em avançado como mostra na imagem abaixo;
- Agora escreva Instant, como também mostra na imagem abaixo;
Em conclusão seu relatório deve aparecer como na imagem logo abaixo, mostrando na primeira coluna a Url acessada, na segunda a origem do tráfego, na terceira a quantidade de visualizações da página, e por ai vai.
Conclusão
A partir de agora você conseguirá rastrear as páginas visitadas através do seus Instant Articles.