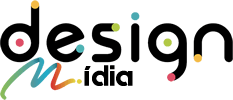Recentemente notei um uso excessivo de recursos em meu servidor devido à alta quantidade de acessos simultâneos em minhas aplicações WordPress, e mesmo sendo um servidor dedicado, ele não estava dando conta das visitas.
Aliás, esse é um dos grandes erros que a maioria das pessoas cometem, pensar que um servidor dedicado resolverá todos os seus problemas.
E foi por pensar assim, que eu troquei meu antigo plano compartilhado da Hostgator (Plano Business), por um plano Dedicado.
Não só porque eu já estava ultrapassando o limite de arquivos do plano compartilhado, mas também porque há um limite de 25 processos simultâneos, que ao ultrapassar, o site começa a exibir erros 500.
Pouco tempo depois, comecei a ter o mesmo problema de erro 500 com meu plano dedicado, foi quando o suporte do Hostgator que eu elogiava tanto até momento, me deu como solução fazer um upgrade para um servidor mais robusto, o que me geraria um custo extra de R$100,00 mensais.
Assim a saída foi fazer uma longa busca na web sobre otimização de sites WordPress, e aqui está um compilado das principais formas para aumentar a velocidade de seu site, e que me fizeram acabar com os erros 500.
Índice de conteúdo
Medindo a velocidade do site:
Antes de tudo, você precisa medir a velocidade do seu site, para isso você pode utilizar as ferramentas abaixo:
Pingdom:
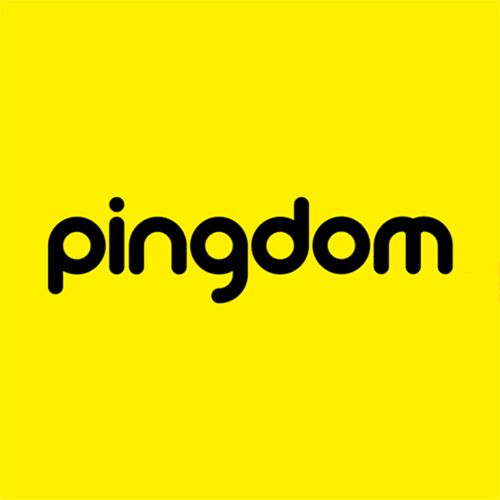
Link: Pingdom
Speed Insight (Google):
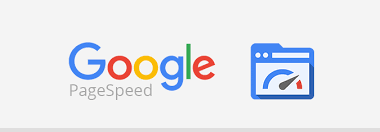
Link: Page Speed Insight
Em resumo, o funcionamento de ambas as ferramentas é muito parecido, basta digitar a URL do site e clicar em testar.
No entanto recomendo você testar a URL de um artigo, por exemplo: Seusite.com.br/meu-artigo.
Em seguida salve um print da tela do resultado para você poder ter um parâmetro de antes e depois das alterações.
Instalando plugins necessários para aumentar a velocidade do WordPress:
Visto que você já salvou o print da velocidade atual do seu site, iremos instalar os plugins necessários para aumentar a velocidade do seu WordPress. Embora seja muito importante você reduzir ao máximo a quantidade de plugins instalados.
Por isso, utilize apenas o necessário, já que os plugins também são grandes responsáveis pelo consumo de recursos de seu servidor, e contribuem muito para diminuir a velocidade de carregamento do seu site.
Plugins:
Como não sou a favor de duplicar conteúdo sem necessidade, vou lhe passar o link de um artigo que ensina como instalar e configurar esses Plugins, faça exatamente como mostra neste artigo, e depois volte aqui para fazer os próximos passos.
Irá abrir em uma nova aba: Como instalar e configurar estes 3 Plugins.
Desabilitar o Cron do WordPress:
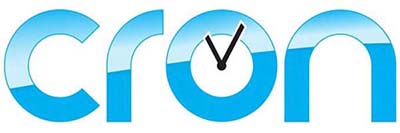
Parece algo complexo, mas na verdade é bem simples. Primeiramente vou explicar pra que serve este procedimento.
O que é o Cron do WordPress?
É uma feramente que executa tarefas agendadas, o WordPress possui um arquivo Cron, que é executado a cada visita do usuário.
Pra que serve?
Serve para executar processos automáticos, por exemplo: Artigos agendados, Newsletter, entre outros.
Porque o WordPress precisa do Cron?
O WordPress não tinha outro jeito de publicar um post agendado ou outro processo automático se não fosse desta maneira, porém se você tem muitos acessos, então imagine a quantidade de processos desnecessários em seu servidor.
Há algum risco de desabilitar o Cron?
Nenhum! Pois na verdade você irá desabilitar no WordPress para que ele não fique executando este processo a toda visita, porém você irá habilitar no servidor para que ele rode este processo 1 vez por dia, por exemplo.
Eu aprendi a fazer isso com um artigo do blog do próprio Hostgator, você pode acessar o artigo aqui:
Abrirá em uma nova guia: Desabilitando o wp-cron para Otimizar o blog/site.
Porém recomendo ler meu passo a passo, pois eu encontrei um erro no tutorial, onde eles colocam um espaço no comando, onde não deve ter espaços. Por isso eu entrei em contato com o Chat deles para aprender a fazer o processo corretamente, e abaixo está o passo a passos:
Meu passo a passo é para quem tem apenas 1 site por CPANEL, caso você tenha mais sites, não deixe de ler o tutorial do Hostgator:
Abrirá em uma nova guia: Desabilitando o wp-cron para Otimizar o blog/site.
Como desabilitar o Cron do WordPress:
Primeiramente acesse seu site através do FTP, na raiz de sua instalação WordPress você encontrará o arquivo: Wp-Config.php, baixe ele para seu computador.
Adicione as linha abaixo, e salve o arquivo:
// wp-cron desabilitado
define(‘DISABLE_WP_CRON’, true);
Desse modo ele já está desabilitado no WordPress, agora vamos habilitá-lo no servidor.
Habilitando o Cron no servidor:
Depois que desabilitarmos o Cron no WordPress, precisamos habilitá-lo no servidor, para isso acesse seu CPANEL normalmente através do: www.seusite.com.br/cpanel.
E então procure a opção: Trabalhos Cron, e abrirá uma tela similar a esta:
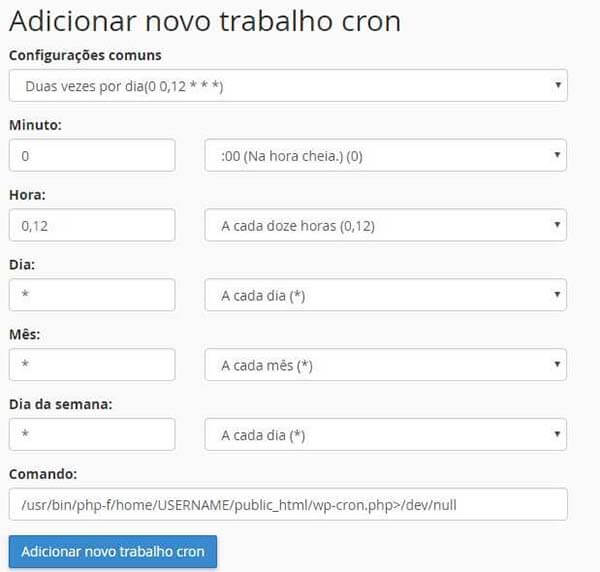
Repare que eu escolhi a opção: Duas Vezes por dia, e adicionei a linha: [ /usr/bin/php-f/home/USERNAME/public_html/wp-cron.php>/dev/null ].
Substitua USERNAME pelo seu username do CPANEL. Após isso, basta clicar em adicionar novo trabalho cron, e pronto, está feito!
Otimizando o banco de dados
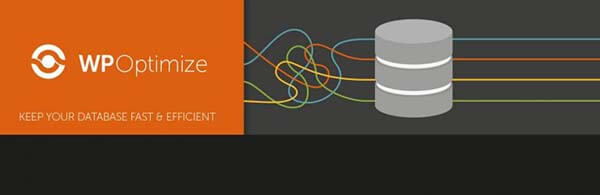
Plugin: Wp optimize
Com o passar do tempo o WordPress vai salvando dados desnecessários em seu banco de dados, como: Rascunhos, Tags que não são utilizadas, além de vários dados órfãos.
Por isso, se faz necessário você otimizar seu banco de dados, limpando estes dados desnecessários, esse simples procedimento deu uma ajuda gigante em meus projetos.
No entanto para fazer esta limpeza, você precisa apenas instalar o Plugin: WP-Optimize.
Assim ele irá lhe mostrar todas os dados desnecessários, então é só você selecionar as tabelas e clicar em Rum all selected optimization. Pode limpar sem medo!
Bem como, se faz necessário de vez em quando acessar o plugin para limpar novamente.
Utilizando um CDN (Cloudflare):

Se você ainda não está familiarizado com o termo CDN, e nunca ouviu falar em CLOUDFLARE, pode lhe parecer algo complexo, porém fique tranquilo, pois é mais simples do que parece.
Além de aumentar a velocidade de carregamento do seu site, o Cloudflare lhe trará um grande benefício em segurança, mesmo no seu plano gratuito.
E caso você esteja se perguntando que coisa é essa, eu te explico:
Apesar de muita gente ainda pensar que o Cloudflare é um servidor de hospedagem, ele na verdade é o que podemos chamar de uma CDN (CONTENT DELIVERY NETWORK), ou seja, uma rede de distribuição de conteúdo.
Sendo assim o Cloudflare possui vários servidores espalhados pelo mundo todo, e o que ele basicamente faz pra você, é pegar o conteúdo estático do site e entregar este conteúdo para o usuário através do servidor que estiver mais próximo desse visitante. (Eu disse basicamente!)
Então crie uma conta gratuita no Cloudflare: Como criar uma conta no Cloudflare.
Depois que você fizer isso, pode levar até 24h para que seu novo domínio seja propagado.
Embora, se você desejar saber se deu certo, basta acessar: WebPageTest. Se o CloudFlare já estiver funcionando, você verá uma mensagem como da imagem abaixo:

Aparecerá a mensagem: Affective use of CDM.
Quando eu cadastrei o Cloudflare pela primeira vez achei que não estava funcionando, pois na aba Analytics do CloudFlare não mostrava nenhuma estatística.
Porém é importante que você aguarde até 48h para ela começar a mostrar estatísticas, já que o domínio leva em média 24h para ser alterado.
Além disso o Cloudflare no plano free leva 24h para lhe mostrar as estatísticas.
Accelerated Mobile Pages (AMP – Google):
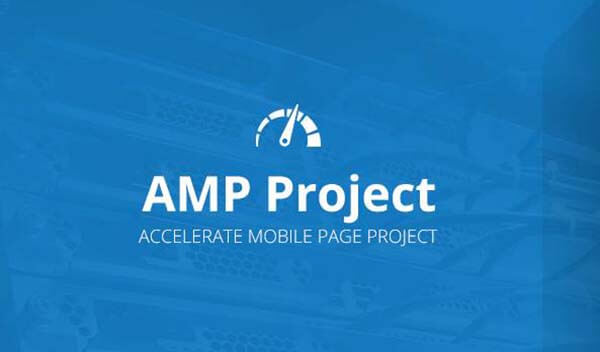
É um projeto do google para deixar suas páginas mais rápidas em dispositivos móveis, você não precisará de nenhum conhecimento de programação para poder ter esta inovação em seu site WordPress, pois já existem Plugins que fazem isso para você.
Veja a descrição do próprio site oficial:
“O projeto das Accelerated Mobile Pages (AMP) é uma iniciativa de código aberto que incorpora a visão de que editores podem criar conteúdos otimizados para dispositivos móveis uma vez só e fazer com que eles sejam carregados instantaneamente em qualquer lugar.” [Ampproject]
Aliás, eu mesmo utilizo neste projeto, basta você colocar lá em cima no final da url “AMP”, exemplo: www.meusite.com.br/nome-do-artigo/amp, para visualizar o resultado.
A página abrirá em uma versão mais leve em dispositivos móveis, quase que instantaneamente.
Como instalar?
Basta instalar o plugin: AMP
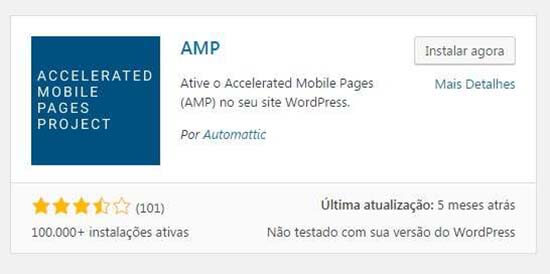
Já está funcionando, porém este plugin sozinho lhe oferece poucas funcionalidades, e você não consegue utilizar banners como os do Adsense, o que é vital para muitos sites, então devemos fazer a instalação de um outro plugin que funcionará em conjunto com este
Link: AMP for WP – Accelerated Mobile Pages * Ele não funciona sem a instalação do plugin acima.
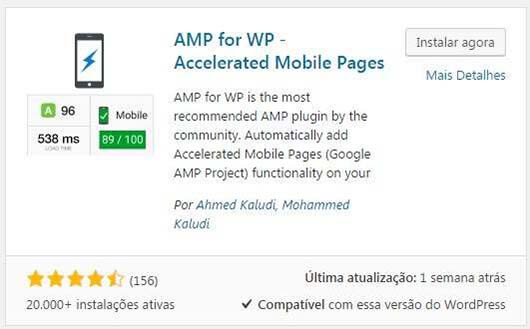
Agora você já terá como adicionar banners, alterar logo, cores da versão de sua página AMP, Basta acessar no topo de seu ADMIN:
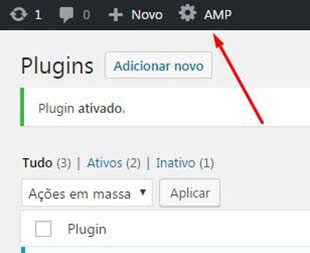
Então basta, fazer uma configuração básica de design e informações no próprio plugin.
Dicas extras:
Já que você fez todas essas alteração, que tal verificar quais Plugins estão deixando seu site WordPress mais lento?
Como ver quais plugin estão deixando meu site mais lento?
Você precisará instalar o plugin P3 (Plugin Performance Profiler) – criado pelo Go Daddy.
Link: P3 (Plugin Performance Profiler)
Este vídeo mostra o processo:
Depois de ver quais plugins influenciam no carregamento de sua página, você deve avaliar a necessidade de tê-los em seu site, e após fazer essa verificação, desinstale o Plugin P3, afinal de contas ele também é um plugin!
Como melhorar minha pontuação no Google Page insights
Primeiramente peço que você faça um teste no Page insights e tire um print da tela, depois adicione o Plugin: WP Performance Score Booster. Limpe o Cache de seu WordPress, e faça um novo teste no Page insights. Se você achar o resultado satisfatório, basta manter o plugin instalado.