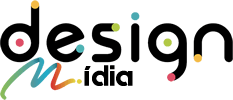5 Passos simples para migrar WordPress sem erro. Após precisar migrar vários sites WordPress de um servidor dedicado para um servidor compartilhado, me deparei com muitos erros, que na grande maioria eram voltados ao banco de dados.
Inegavelmente isso me gerou uma tremenda dor de cabeça, que após alguns dias de trabalho árduo consegui resolver. Por isso decidi publicar este Check-list indispensável para quem quer migrar um site WordPress.
Por fim, esses são os passos que eu precisei seguir para conseguir exportar e importar meus blogs e bancos de dados sem me deparar com erros.
Siga esses 5 Passos simples para migrar WordPress sem erro:
Como transferir os arquivos entre servidores
Primeiramente é importante você fazer um backup de todos os arquivos do seu servidor, faça isso através do Ftp. Logo depois basta você transferir os arquivos para seu novo servidor.
Como exportar o banco de dados da forma correta para evitar erros no WordPress
É expressamente recomendado você exportar seu banco de dados WordPress em vários arquivos separados. Porque assim você evitará erros referente ao tamanho do arquivo de banco de dados.
Verificar e editar arquivos de banco de dados para evitar erros na importação
Logo após exportar todo o seu banco de dados em arquivos separados, é importante evitar erros na importação, para isso, você precisa verificar a existência da linha: utf8mb4_unicode_520_ci, dentro dos arquivos de banco de dados.
Isto é, abra os arquivos de banco de dados que você exportou com o Bloco de notas, e localize por utf8mb4_unicode_520_ci, substitua todas as ocorrências por: utf8mb4_unicode_ci.
Criar e Importar o Banco de dados
Criando banco de dados
Embora criar um novo banco de dados seja tarefa simples, se você não se recorda como fazer ou tiver qualquer dúvida, nós ensinamos aqui.
Importando arquivos de banco de dados
Uma vez que você já tenha criado um banco de dados no novo servidor, basta importar os arquivos para ele.
- Acesse seu Cpanel através do endereço: Meusite.com.br/cpanel;
- Na página principal, localize e escolha a opção: PhpMyAdmin.
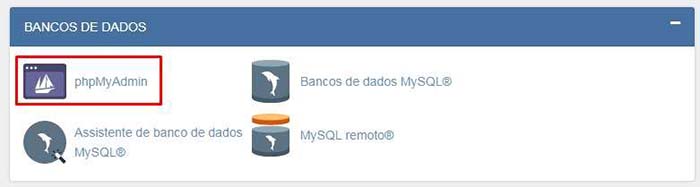
Depois disso você será redirecionado para esta tela:
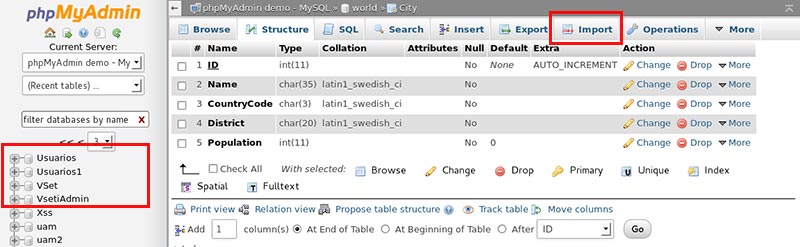
Então, basta selecionar o banco de dados desejado no menu lateral esquerdo, e depois clicar em importar.
veja nossos outros posts que podem contribuir no seu projeto:
- Razões para qualquer empresa precisar de SEO
- O que significa SEO e como ele funciona?
- História do SEO e dos motores de busca
- Como criar um Banco de dados no Cpanel (Passo a Passo)
- Como tornar um site mais interativo?
Tela de importação
Logo após acessar a tela de importação, você precisa escolher o arquivo, e rolar a tela até o final para clicar em executar (não há necessidade de alterar nada mais nessa tela).
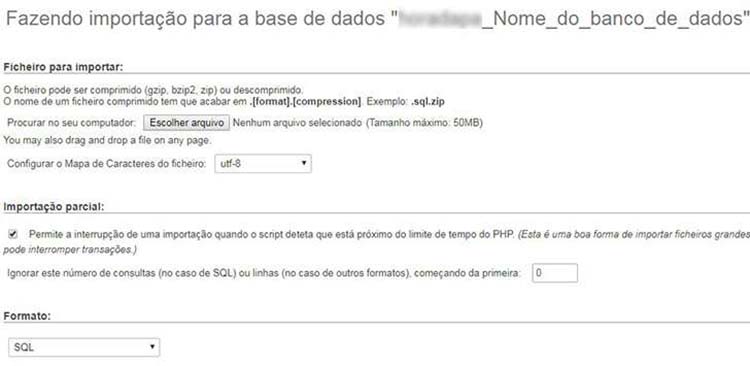
Assim que você clicar em executar, será redirecionado para uma tela de sucesso ou fracasso, e isso pode demorar dependendo do tamanho do arquivo de banco de dados.
Como configurar o arquivo Wp-admin
Além disso, pode se fazer necessário editar o arquivo wp-admin, apenas no caso de você encontra algum erro de conexão, ao tentar acessar seu site.
Fazendo o download do arquivo wp-admin
Primeiramente abra o arquivo wp-config, que fica na raiz do seu site, você pode fazer isso através do gerenciador de arquivos do Cpanel, ou através do Ftp.
Editando o arquivo Wp-Admin
Assim que fizer o download, abra o arquivo em um editor de texto, e confira as linhas marcadas em negrito:
define(‘DB_NAME’, ‘nome_do_seu_banco_de_dados‘);
/** Usuário do banco de dados MySQL */
define(‘DB_USER’, ‘nome_do_seu_usuario_de_banco_de_dados‘);
/** Senha do banco de dados MySQL */
define(‘DB_PASSWORD’, ‘senha_do_banco_de_dados‘);
Então verifique se estas informações estão corretas, digite aqui exatamente como estão no seu Cpanel, se tiver dúvidas acesse: Como criar um Banco de dados no Cpanel (Passo a Passo).
Por fim você já deve conseguir acessar seu site sem problemas, a última coisa a se testar é o admin do WordPress. Por isso tente acessar o admin do seu site, através do endereço: seusite.com.br/wp-admin (Este é o endereço padrão).
#Bônus: Erros com plugin Wp Super Cache
Caso você siga todos estes passos e encontre algum erro na sua migração, recomendo verificar se o tamanho de cada tabela do banco de dados migrado tem o mesmo tamanho da tabela original.
Para isso é necessário você acessar o PhpMyAdmin dos dois servidores, servidor migrado e servidor antigo, e comparar:
Tabela: Wp-option (verificar esta tabela, normalmente o erro está aqui)
Provavelmente alguma de suas tabelas está com tamanho diferente.
Este erro normalmente acontece na hora de importar o banco de dados, por isso recomendo depois de fazer a exportação do banco, que você compacte o arquivo antes de importá-lo para o novo servidor. Assim você corrige mais este pequeno problema!
Dessa maneira eu concluo todos os erros mais comuns durante uma migração de site com WordPress. E se essas informações lhe ajudaram de alguma forma.